Rango
Celda, Fila, Columna | Ejemplos de rango | Rellenar un rango | Mover un rango | Copiar y pegar un rango | Insertar fila y columna
Un rango en Excel es una colección de dos o más celdas. Este capítulo ofrece un una visión general de algunas operaciones muy importantes de rangos.
Celda, Fila, Columna
Empezamos seleccionando una celda, fila y columna.
1. Para seleccionar la celda C3, haz clic en la caja en la intersección de la columna C y la fila 3.
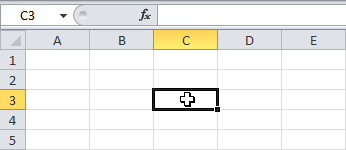
2. Para seleccionar la columna C, haz clic en la cabecera de la columna C.
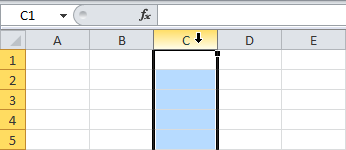
3. Para seleccionar la fila 3, haz clic en la cabecera de la fila 3.
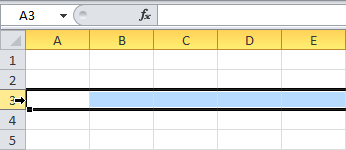
Ejemplos de rangos
Un rango es una colección de dos o más celdas.
1. Para seleccionar el rango B2:C4, haz clic en la celda B2 y arrastra hasta la celda C4.

2. Para seleccionar un rango de celdas individuales, mantén la tecla CTRL y haz clic en cada una de las celdas que deseas incluir en el rango.
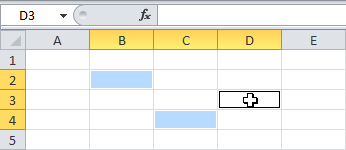
Rellenar un rango
Para rellenar un rango, sigue los siguientes pasos.
1a. Escribe el valor 2 en la celda B2.
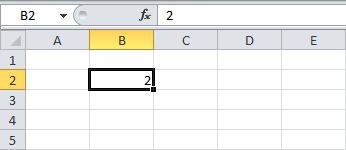
1b. Selecciona la celda B2, haz clic en la esquina inferior derecha de la celda B2 y arrastra hasta la celda B8.
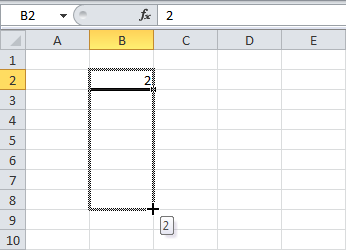
Resultado:
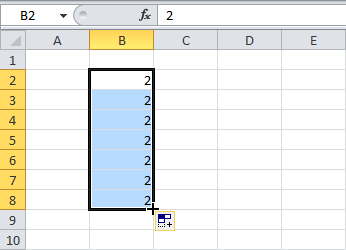
Esta técnica de arrastrado es muy importante y vas a utilizarlo muchas veces en Excel. Aquí tienes otro ejemplo.
2a. Introduce el valor 2 en la celda B2 y el valor 4 en la celda B3.
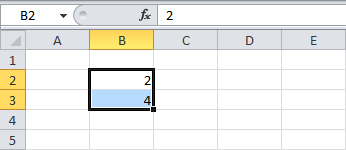
2b. Selecciona la celda B2 y B3, haz clic en la esquina inferior derecha del rango y arrastra hacia abajo.
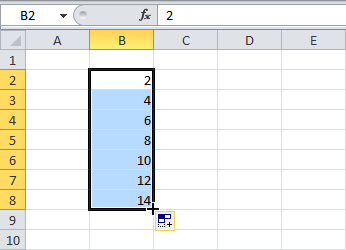
Excel rellena automáticamente el rango basado en el patrón de los primeros dos valores. Esta genial, verdad? Aquí tienes otro ejemplo.
3a. Introduce la fecha 13/6/2013 en la celda B2 y la fecha 16/6/2013 en la celda B3.
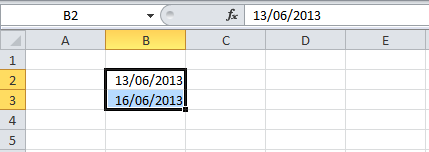
3b. Selecciona las celdas B2 y B3, haz clic en la esquina inferior derecha del rango y arrastra hacia abajo.
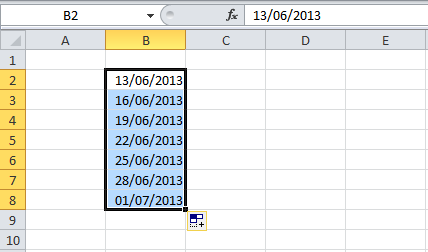
Mover un rango
Para mover un rango, sigue los siguientes pasos.
1. Selecciona el rango y haz clic en el borde del rango.
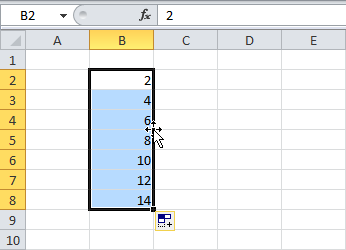
2. Arrastra el rango donde quieras.
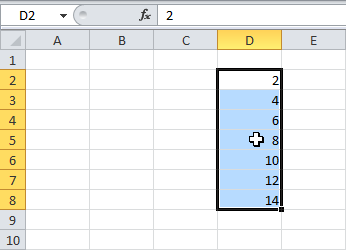
Copiar y pegar un rango
Para copiar y pegar un rango, sigue los siguientes pasos.
1. Selecciona el rango, haz clic con el botón derecho, y luego Copiar (o bien, CTRL + c).
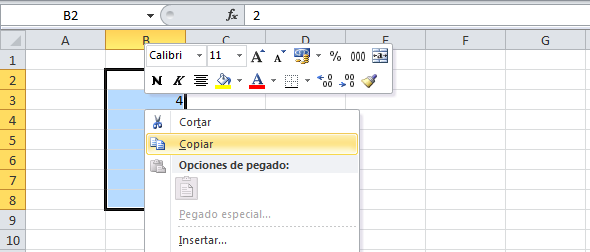
2. Selecciona la celda donde quieres que la primera celda del rango aparezca, clic derecho, y clic en Pegar (o bien, CTRL + v).
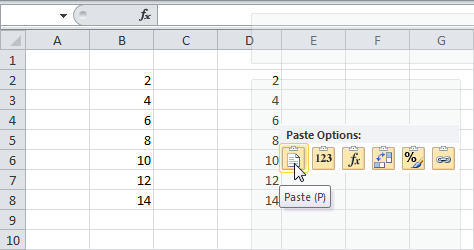
Insertar filas y columnas
Para insertar una fila entre los valores 20 y 40 debajo, siguen los siguientes pasos.
1. Selecciona la fila 3.
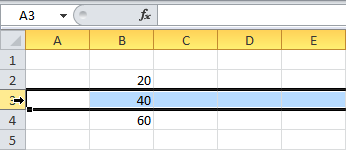
2. Clic derecho, e Insertar.
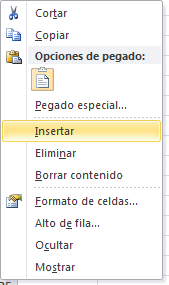
Resultado:

Las filas debajo de la nueva fila se desplazan hacia abajo. De una forma similar, se inserta una columna.